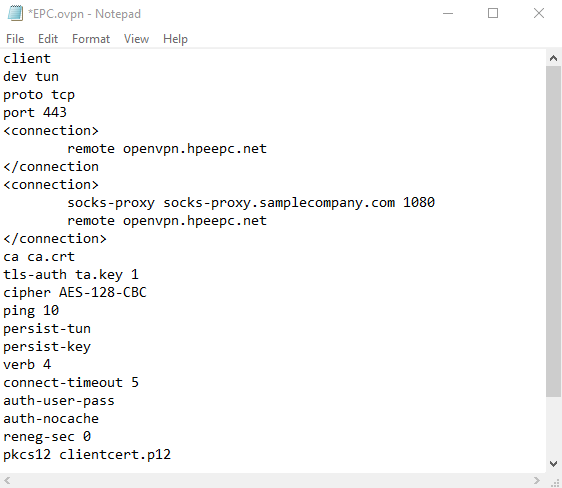OpenVPN European Performance Center
Remote Access
Download and install OpenVPN Client
To connect to the European Performance Center, you need to download the OpenVPN Client which suits your environment:
- For Windows platforms, the latest tested client is available for download here. After downloading, follow the installation instructions below.
- For Other operating systems or architectures, download the corresponding client (version 2.6.X) from your OS's official software repository, or from the OpenVPN community site directly: https://openvpn.net/index.php/open-source/downloads.html
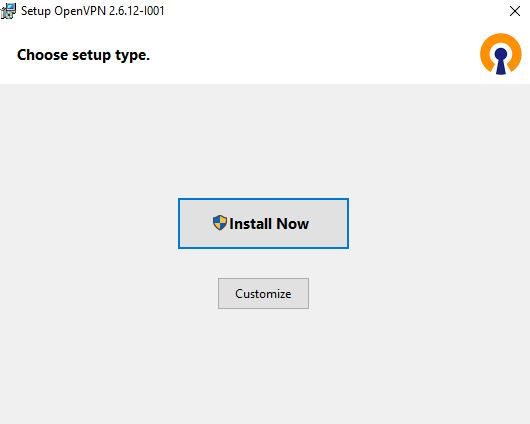
OpenVPN client setup. Click 'Install Now'.
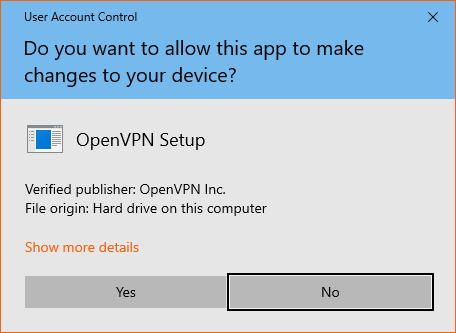
Check the publisher: OpenVPN Inc., then press 'Yes'.
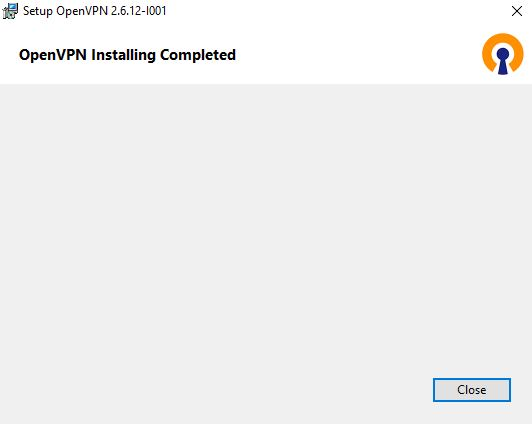
And you are done. Press 'Close'.
Copy the Configuration Files
In your invitation email, click on the link to download your customized OpenVPN profile. Extract the content of that file (
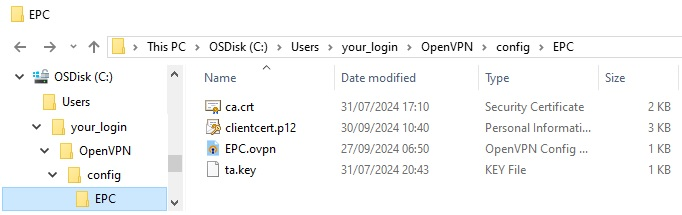
Note that depending on your company, you may see additional files with customized connection options, for example to connect from within certain networks.
Starting the Tunnel
Now you are ready to connect to the European Performance Center. To do so, click the "OpenVPN GUI" icon on your Desktop.
By starting the OpenVPN GUI you will see a new icon in your system tray (next to the clock). ![]()
Double-click this icon and wait for the login prompt to ask for your username and password. After a successful connection the taskbar icon turns green. ![]()
This means you are connected to the VPN and you can login to your systems using ssh, RDP or any other protocol opened for you.
Troubleshooting
If you have issues with your VPN connection please send an email to the contact indicated in your original user account information email, and describe your issues briefly. Some important information to mention:
- What Operating System are you running?
- Where do you want to connect to?
- Where are you connecting from (HP Office / Home / Hotel …)?
- What is the username you are connecting with?
- When did the issue happen?
Please attach also the following logfile to your email: "C:\Program Files\OpenVPN\log\EPC.log"
Connecting from a HPE office
If you are connecting from a HPE office, make sure you set your OpenVPN client to "Use System Proxy Settings":
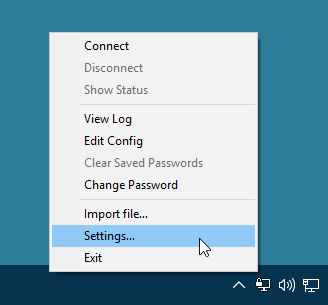
Right click the OpenVPN icon and select "Settings..."
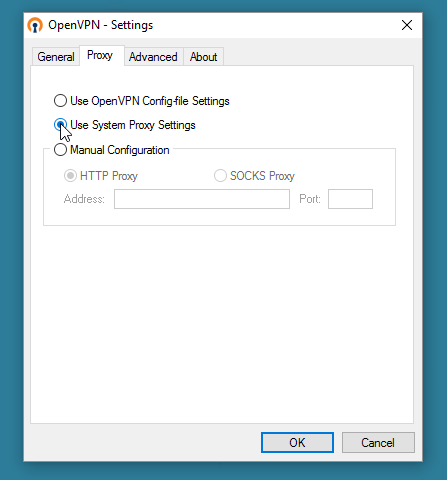
Under the "Proxy" tab, select "Use System Proxy Settings"
Connecting from behind a Proxy-Server
If you are trying to connect from a network that is using a SOCKS- or HTTP-Proxy, modify your OpenVPN config to reflect your proxy infrastructure. To modify the config file, right-click on your OpenVPN symbol in the taskbar and click on "Edit Config".
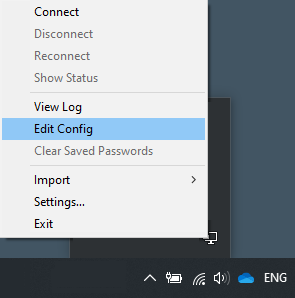
-
HTTP-Proxy:
Use the following syntax (example): http-proxy 192.168.4.1 1080
Change the IP address/DNS name of your proxy as well as the port to match your requirements.
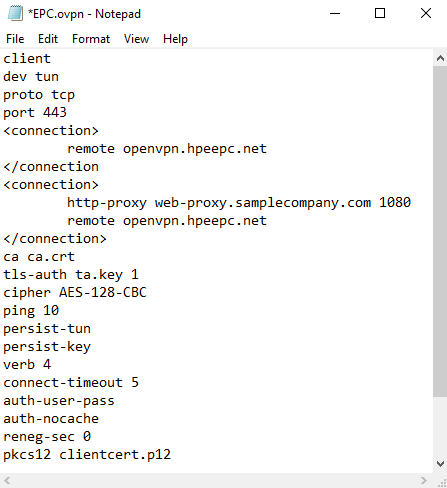
-
HTTP-Proxy with authentication:
Use the following syntax (example): http-proxy 192.168.4.1 1080 stdin basic
Change the IP address/DNS name of your proxy as well as the port to match your requirements.
With this option, you will be asked to enter the proxy credentials when trying to establish the OpenVPN connection.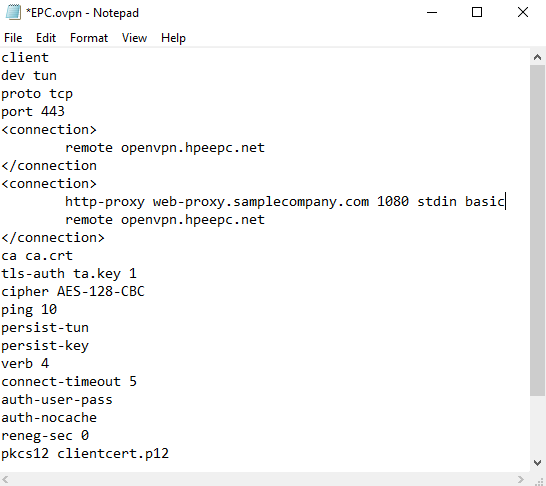
-
SOCKS-Proxy:
Use the following syntax (example): socks-proxy 192.168.5.1 1080
Change the Proxy IP address/DNS name as well as the proxy port to match your requirements.